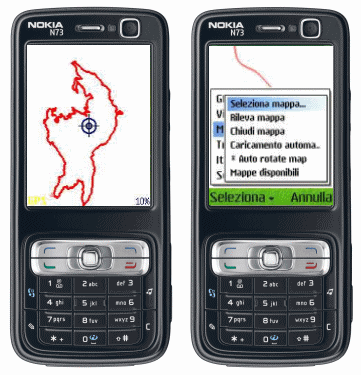Guida tutorial programma gps Smartcomgps
SmartcomGps guida e istruzioni – Gps per Mountain bikeTrasforma il tuo cellulare o smartphone in un navigatore satellitare per mountain bike, trekking, canoa, e tutti gli sport outdoor. Novità: Nokia 5800 Tuch Screen con Gps integrato come navigatore Gps usando le mappe di Ovi |
|
Guida a Smartcomgps software gps ideale per la Mountain bikeprogramma gps per cellulari e palmari symbian e windows mobile, tutorial e istruzioni per questo software gps ideale per mountain bike, trekking, nordic walking ciaspole e la montagna in generale. Con SmartcomGps è possibilie utilizzare tutti gli itinerari Gps segnalati in turbolince.com:
Se non lo avete già fatto consiglio vivamente di leggere :
|
|
Download e intallazione di SmartcomGpsScaricate il programma dal sito del produttore [ Smartcomgps ]
|
|
Cosa si puo’ fare con SmartcomGps ?
|
|
Cosa vedete sullo schermo: |
|
| {mosimage} | ecco cosa appare sullo schermo una volta che avrete aperto una traccia, se l’antenna gps e’ attiva e collegata apparira una freccia blu che indica la vostra posizione, potrete usare i tasti * # per zoom in e zoom out , la mappa si orienta automaticamente in maniera tale che in alto ci sia la direzione del vostro movimento, |
|
|
|
| {mosimage} | con il tasto softkey sx accedete al menu dove trovate tutti i menu per configurare e personalizzare il software e i modi di visualizzare i dati |
|
|
|
| {mosimage} | questo e’il sottomenu Gps dove create il collegamento con l’antenna (dispositivo gps) ,fatto una volta non avrete piu’ problemi, andate in “dispositivo gps” per fare la prima sincronizzazione, ricordatevi che la funzione Blue tooth del telefono deve essere attivata !!! Puo’ succedere di avere problemi a collegare antenna e telefono in tal caso spegnete il cellulare e riaccendetelo e rifate la procedura. |
|
|
|
| {mosimage} | Menu visuale, dato che sono varie le opzioni di visualizzazione, vista estesa, ridotta, completa ecc ecc, oppure per visualizzare i satelliti o la bussola, ricordate che la bussola sarà attendibile solo se siete in movimento |
|
|
|
| {mosimage} | Nel menu mappa potrete caricare le mappe che avete precedentemente installato nella cartella document/maps del cellulare, le mappe vanno ovviamente calibrate con un software tipo compegps o Oziexplorer |
|
|
|
| {mosimage} | Questo e’ menu tracce dove caricate una traccia esistente oppure, scegliendo “attiva scrittura” create la traccia del vostro movimento |
|
|
|
| {mosimage} | Menu itinerari, ricordo che un itinerario e un insieme di Wp da seguire in un certo ordine |
| {mosimage} | Il menu segui si rivela molto utile quando sarete sul campo ed avrete esigenze particolari, ad esempio segui il piu’ vicino wp, o l’inizio dell’itinerario, sullo schermo apparirà una linea grigia tratteggiata che vi indica la strada piu’ breve e diretta per arrivare al punto prescelto. |
|
|
|
| {mosimage} | Il menu Waypoint vi permette di creare o visualizzare i wp, icordiamo che i waypoint sono dei punti fissi con determinate coordinate e con una descrizione, ad esempio rifugio Santa Rita |
|
|
|
| {mosimage} | Il menu manda posizione per inviare a intervalli regolari le proprie coordinate gos via sms ad un cellulare a scelta |
|
|
|
| {mosimage} | Nel menu impostazioni potrete personalizzare colori, modi di visualizzazioni e tanto altro, sfogliate le linguette a destra e sinistra |
|
|
|
| {mosimage} | Premendo un tasto (il 3 nel nokia 6630 ad esempio) sfogliate i modi di visualizzazione, questo e’ il modo bussola |
|
|
|
| {mosimage} | Questo e’ il modo Satelliti dove, se connesso, vedrete in verde il numero dei satelliti attivi |
|
|
|
| {mosimage} | infine ecco un esempio di zoom sulla traccia |
|
|
|
I formati supportati da Smartcomgps |
|
|
Smartcomgps supporta il formato oziexplorer, ogf2 per le mappe, plt per le tracce, wpt per i waypoint |
|
Creare una mappa per Smartcomgps e caricarlapersonalmente utilizzo le mappe solo per analizzarle sul Pc e preparare il giro, quando sono on the trail utilizzo solo traccia+wp, questo perche’ la mappa non consente una buona visuale della traccia e del cursore durante la navigazione. |
|
Mappe per Smartcomgps con GoogleOzi
Mappe Smartcomgps con Compegps Land :
Gia’ che ci siamo ricordate che:
Modelli Nokia da usare come Navigatori Gps con SmarcomGpsAlcuni modelli di Telefoni Nokia che possono essere usati come navigatori SatellitariGps per Mountain Bike con l’ausilio del software SmartcomGps Altre guide Gps
|
|